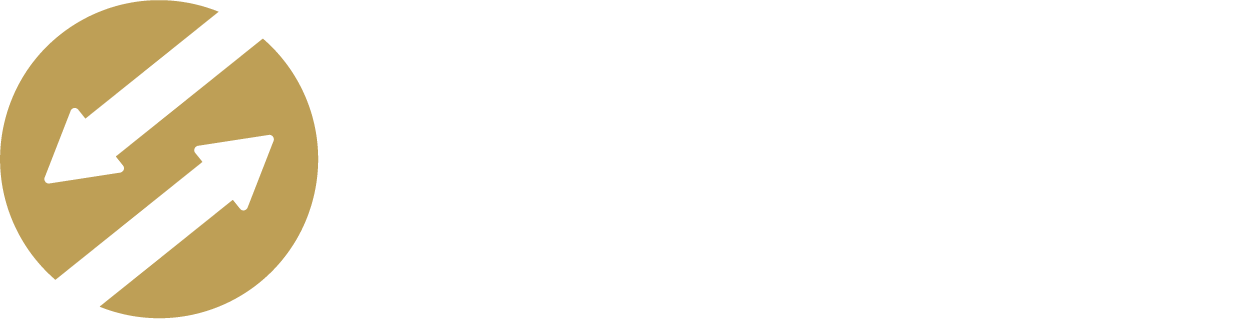Adobe Integration Guide
1. Installationsprozess
Schritt 1: Laden Sie die Adobe Creative Cloud Integration herunter
Laden Sie unser Plugin für Adobe HIER herunter.
Laden Sie zusätzlich den ZXPInstaller HIER herunter.
Schritt 2: Installieren des Plugins
Entpacken Sie die beiden zip Dateien.
Öffnen Sie den ZXPInstaller und ziehen Sie die Plugin-Datei in den ZXPInstaller.
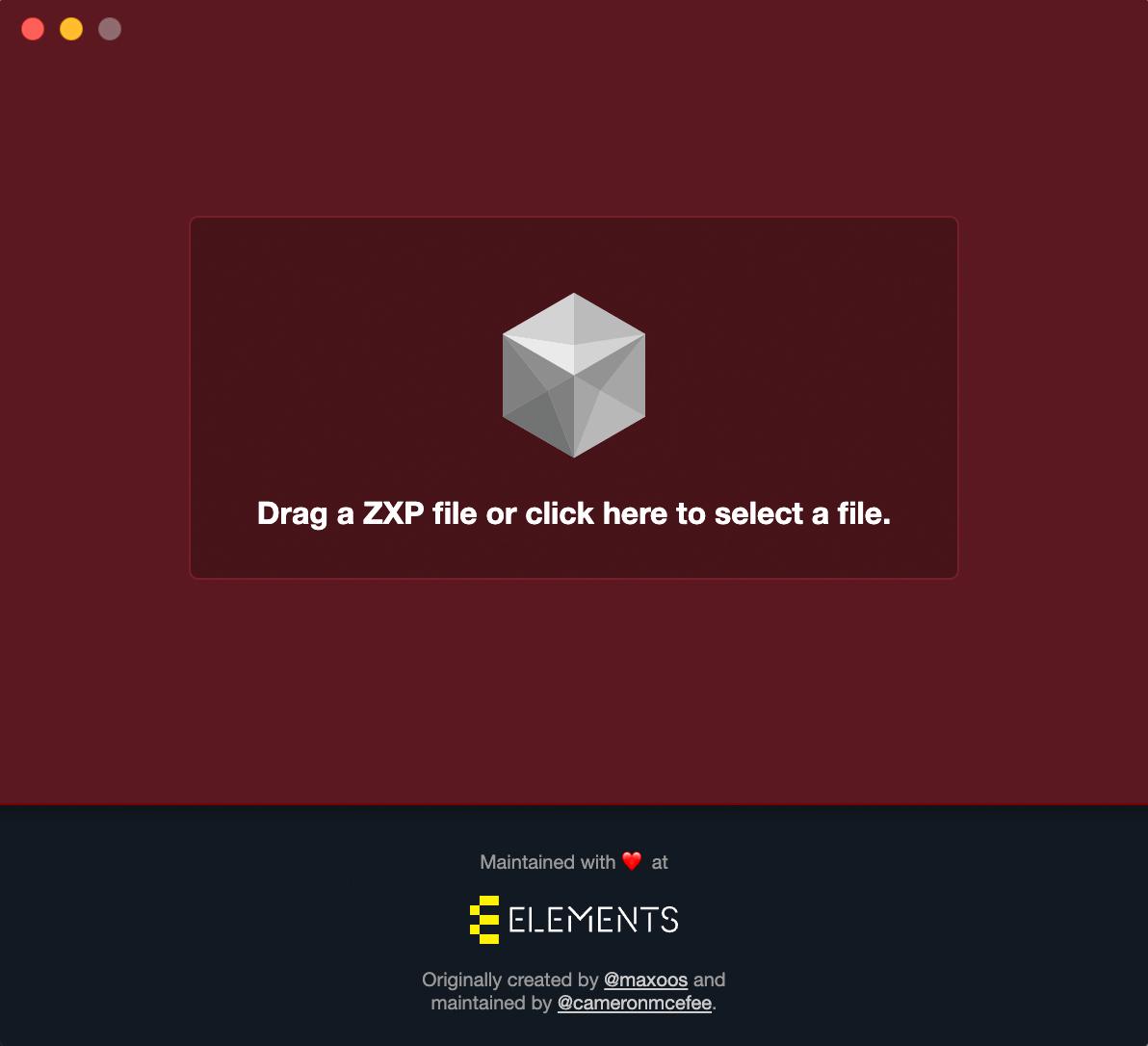
Es startet der Installationsprozess
Um die Installation durchführen zu können, werden Sie mehrmals nach Ihrem Passwort für Ihren Computer gefragt um die Installation vornehmen zu können. Geben Sie dieses ein, da eine Installation andernfalls nicht möglich ist.
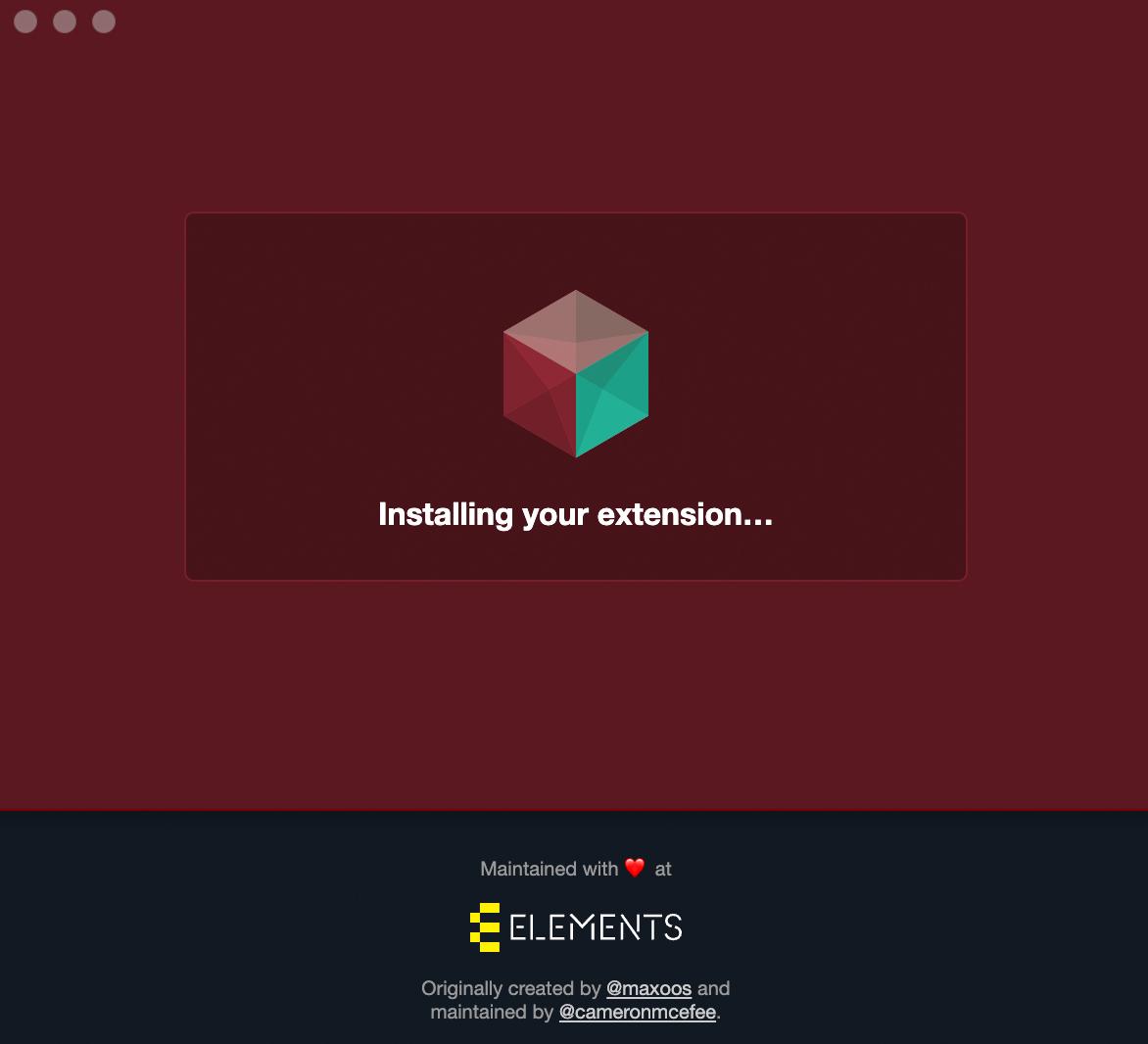
2. Adobe Integration konfigurieren
Schritt 1: Für Benutzer eines Apple MacBook mit M Prozessor
Sollten Sie einen Apple MacBook mit M Prozessor haben, befolgen Sie bitte diese Schritte. Sollten Sie auf Intel arbeiten, können Sie Schritt 1 dieser Anleitung überspringen.
Gehen Sie in Ihren Mac Finder auf Programme und öffnen Sie beispielsweise den Ordner von Photoshop. Sie sehen im Ordner die Datei
Adobe Photoshop 2024.appMachen Sie darauf einen Rechtsklick und gehen auf
Informationen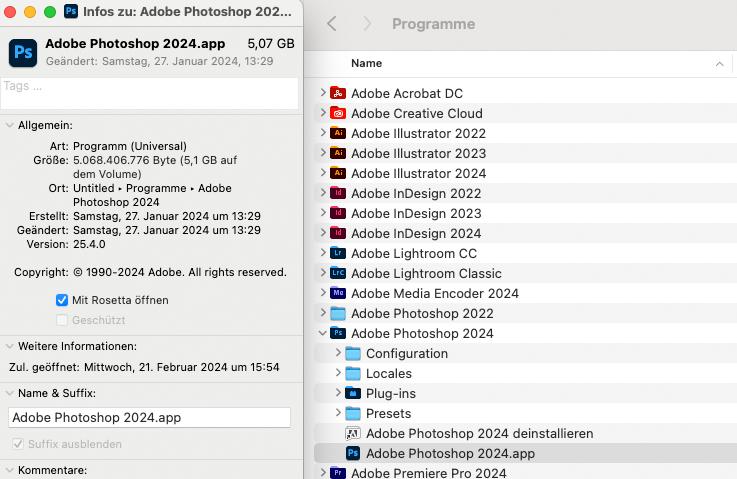
Haken Sie die Option
Mit Rosetta öffnenanSie können nun Photoshop öffnen
Schritt 2: snaatch Erweiterung öffnen
Gehen Sie auf den Menüpunkt Fenster in Ihrem Adobe Photoshop.
Dort sehen Sie nun den Punkt
Erweiterungen (klassisch)und danebensnaatch.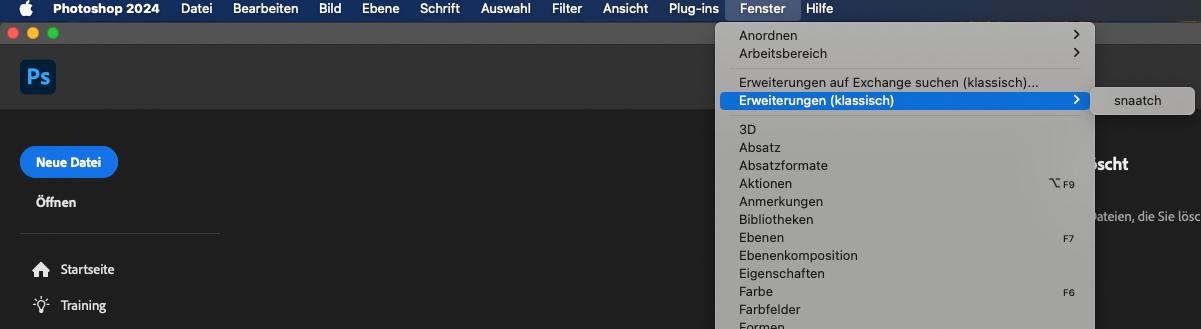
Sobald Sie auf snaatch geklickt haben, öffnet sich ein Fenster in Photoshop. Sie können sich nun in Ihren snaatch Account einloggen.
Schritt 3: Bilder öffnen
Navigieren Sie durch Ihre Spaces und Ordner zu dem Bild, dass Sie öffnen möchten. Öffnen Sie dieses mit einem Doppelklick. Am unteren Rand des Bildes sehen Sie nun die beiden Funktionen
Datei einfügenundDatei öffnen.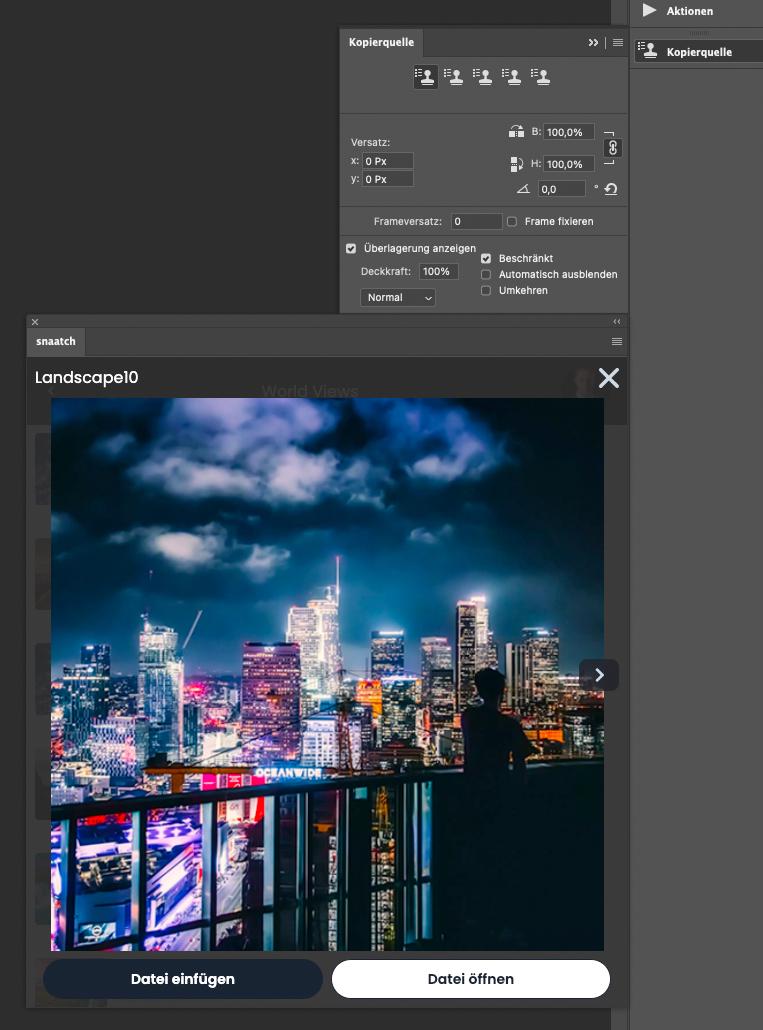
Klicken Sie auf Datei öffnen, wenn Sie das Bild in einem neuen Tab öffnen wollen oder Datei einfügen, wenn Sie das Bild auf einen bereits offnen Tab einfügen möchten.
Sie können nun mit dem Bild ganz normal arbeiten.
Schritt 4: Bild in snaatch exportieren
- Nachdem Sie fertig sind mit der Bearbeitung, können Sie das Bild direkt in snaatch exportieren. Klicken Sie dafür auf das
+im snaatch Fenster - Es öffnen sich nun die beiden Menüpunkte
Aktuelle Datei hochladenundUnterordner erstellen - Klicken Sie auf
Aktuelle Datei hochladenhochladen. Sollten Sie das Bild zuvor noch nicht lokal gespeichert haben, werden Sie darum gebeten. Führen Sie diesen Schritt aus. - Sie werden im weiteren Schritt danach gefragt, ob Sie das Bild überschreiben wollen oder als neue Version anlegen möchten.
- Danach startet der Upload.
- Das Bild ist nun in snaatch verfügbar.
Zusammenfassung
Gratulation! Sie haben die Adobe-Integration für snaatch erfolgreich installiert und konfiguriert. Durch die nahtlose Verbindung dieser Werkzeuge können Sie Ihren täglichen Workflow verbessern und einen reibungslosen Übergang der Assets zwischen Adobe und Ihrem DAM-System gewährleisten.
Adobe Plugin - kostenplfichtiges Add-on
Bitte beachten Sie, dass es sich beim Adobe Plugin um ein kostenpflichtiges Add-on handelt. Dieses ist bereits im Platinum-Paket der Freelancer Tarife enthalten. In den Business-Paketen ist das Add-on optional für jedes Paket verfügbar. Für mehr Informationen kontaktieren Sie bitte unseren Support unter support@snaatch.com