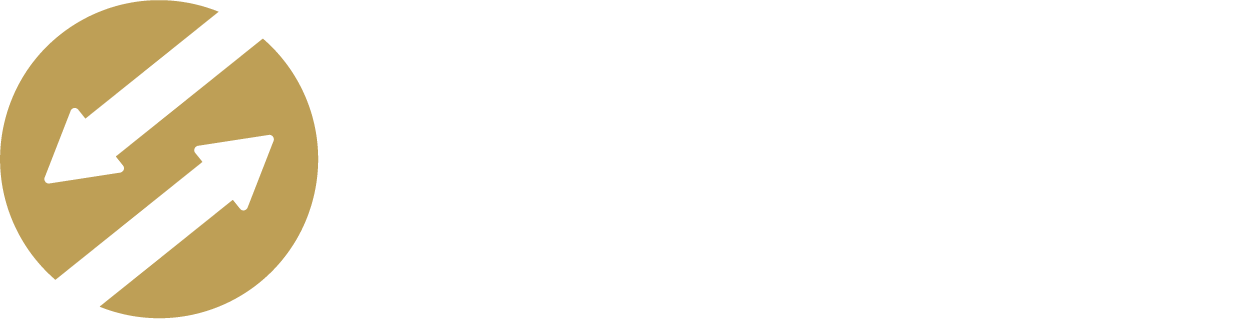OpenAI
Die automatisierte Bildverschlagwortung durch OpenAI generiert nicht nur präzise Bildbeschreibungen, sondern fügt auch automatisch Keywords und eine Überschrift hinzu, die den Inhalt der Bilder genau beschreiben. Dies erleichtert die Organisation, Suche und Analyse von Bildern erheblich, indem wichtige Informationen schnell erfasst und strukturiert werden.
OpenAI aktivieren 🔗
- Stellen Sie sicher, dass Sie über die nötigen Rechte verfügen, um VisionFace zu konfigurieren. Alternativ sprechen Sie mit dem Admin Ihrer Organisation.
- Navigieren Sie zu den
Einstellungenfür Ihre Organisation und dort zum MenüpunktAdd-Ons. Eventuell müssen Sie dazu in der linken Seitenleiste nach unten scrollen. - Klicken Sie im Bereich bei
OpenAIaufVerwalten. - Aktivieren Sie OpenAI für Ihren Account.
Information
Mit der Nutzung von OpenAI entstehen Zusatzkosten. Diese Zusatzkosten werden monatlich von uns in Rechnung gestellt. Wieviele Bilder Sie mit OpenAI untersucht haben, sehen Sie in Ihrem Dashboard.
Eine Nutzung von OpenAI ist im Free Account leider nicht möglich.
Wichtige DSGVO-Information
Wir möchten darauf hinweisen, dass bei der Nutzung von OpenAI Diensten die von uns gesammelten Daten auf Server außerhalb Deutschlands übertragen werden müssen, um eine Analyse durch OpenAI durchführen zu können. Diese Übertragung kann bedeuten, dass personenbezogene Daten außerhalb des Geltungsbereichs der Datenschutz-Grundverordnung (DSGVO) übertragen werden.
Es ist wichtig zu betonen, dass dieser Vorgang nicht DSGVO konform ist. Wir arbeiten daran, Lösungen zu finden, die eine rechtskonforme Verarbeitung Ihrer Daten ermöglichen. In der Zwischenzeit bitten wir Sie um Verständnis und stehen Ihnen bei Fragen gerne zur Verfügung.
OpenAI Workflow erstellen & konfigurieren 🔗
Navigieren Sie zu den
Einstellungenfür Ihre Organisation und dort zum MenüpunktWorkflows. Eventuell müssen Sie dazu in der linken Seitenleiste nach unten scrollen.Klicken Sie auf
Neuen Workflow erstellen.Geben Sie einen Namen für den neuen Workflow ein. Beispielsweise
Bildanalyse.Wählen Sie im DropDown den Menüpunkt
Bildanalyse Open AIaus.Sollten Sie den Workflow bei jedem Upload in Ihren snaatch Account automatisiert ausführen lassen wollen, setzen Sie bitte einen Haken bei
Workflow automatisch bei Uploads ausführen. Es erscheinen im Anschluss weitere Auswahlmöglichkeiten, bei denen Sie den Workflow auf bestimmte Spaces oder Ordner beschränken können.Nun beginnt die individuelle Konfigurierung für Ihren Workflow
OpenAI konfigurieren 🔗
- Geben Sie zunächst die Sprache ein, in der die Antwort sein soll.
- Stellen Sie Kontextinformationen zu den Bildern zur Verfügung, die Sie im Anschluss mit dem Workflow analysieren möchten. Kontextinformationen helfen openAI dabei Zusammenhänge zu erschließen, die nicht direkt auf dem Bild ersichtlich sind. In unserem Beispiel handelt es sich um ein Bild, dass im Tierpark Hellabrunn in München aufgenommen wurde. Daher geben wir diese Kontextinformation ein
Es handelt sich um ein Foto, dass im Tierpark Hellabrunn in München aufgenommen wurde. - Möchten Sie, dass openAI eine Überschrift erzeugt, schreiben Sie beispielsweise
Fasse mir den Inhalt des Bildes in Form einer Überschrift zusammen. Ergänzen können Sie Ihre Überschrift durch einen festen Text am Anfang oder am Ende. Setzen Sie dafür einen Haken beiÜberschrift soll mit festem Text beginnenoderÜberschrift soll mit festem Text enden. - Erklären Sie openAI im Feld
Beschreibung, wie du dir deine Beschreibung vorstellt. In unserem Beispiel haben wir folgenden Text genutzt:Beschreibe mir was du auf dem Bild siehst und gebe mir eine Bildbeschreibung mit maximal 300 Zeichen aus. Beachte bei der Beschreibung, dass das Bild im Tierpark Hellabrunn in München aufgenommen wurde.Ergänzen können Sie Ihre Beschreibung durch einen festen Text am Anfang oder am Ende. Setzen Sie dafür einen Haken beiBeschreibung soll mit festem Text beginnenoderBeschreibung soll mit festem Text enden. - Als letzten Punkt können Sie noch die Keywords ergänzen. Wir haben in unserem Beispiel folgenden Text genutzt
Erstelle Keywords für alle relevanten Dinge, die auf dem Bild zu sehen sind.Selbstverständlich können Sie an dieser Stelle auch obligatorische Keywords hinzufügen. - Klicken Sie auf
Workflow speichern
OpenAI anwenden 🔗
Laden Sie ein Bild in ihren snaatch Account, dass Sie mit Hilfe von openAI analysieren möchten.
Machen Sie einen Rechtsklick auf das Bild und dort auf
Stapelverarbeiten öffnenWählen Sie unter
Wählen Sie eine Aktion ausden PunktWorkflowausKlicken Sie nun im Dropdown darunter auf den soeben erstellten Workflow. In unserem Beispiel war dies der Workflow mit dem Namen
Bildanalyse.Sie sehen nun in der Informationsleiste des Bildes einen Roboter, der sich gelb verfärbt. Dies bedeutet, dass der Worklow gestartet ist.
Sobald der Roboter seine Farbe zu Gold gewechselt hat, wurde der Workflow durchgeführt und die Bildanalyse ist fertig.
Öffnen Sie nun das Bild in der Detailansicht um das Ergebnis zu sehen.
Die Beschreibung wurde automatisch in das Feld
Bildbeschreibunghinzugefügt. Keywords und Überschrift wurden in den beiden FeldernKeywordsundÜberschrifthinterlegt.