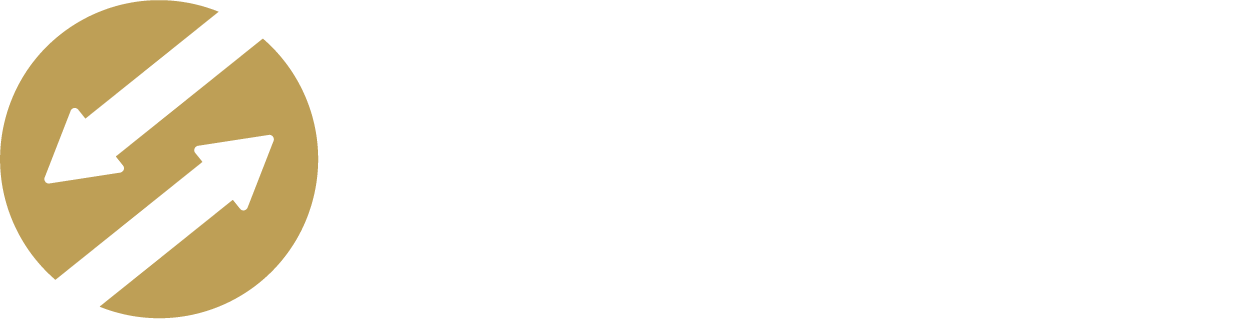VisionFace

Die automatisierte Gesichtserkennung durch VisionFace ermöglicht es Ihnen, ein eigenes Gesichtserkennungsmodell, welches nur Ihrer Organisation zugänglich ist, zu trainieren. Im Anschluss können Personen auf Bildern automatisiert erkannt und mit den zuvor antrainierten Namen versehen werden.
VisionFace aktivieren 🔗
- Stellen Sie sicher, dass Sie über die nötigen Rechte verfügen, um VisionFace zu konfigurieren. Alternativ sprechen Sie mit dem Admin Ihrer Organisation.
- Navigieren Sie zu den
Einstellungenfür Ihre Organisation und dort zum MenüpunktAdd-Ons. Eventuell müssen Sie dazu in der linken Seitenleiste nach unten scrollen. - Klicken Sie im Bereich bei
VisionFaceaufVerwalten. - Aktivieren Sie VisionFace für Ihren Account.
Information
Mit der Nutzung von VisionFace entstehen Zusatzkosten. Diese Zusatzkosten werden monatlich von uns in Rechnung gestellt. Wieviele Bilder Sie mit VisionFace untersucht haben, sehen Sie in Ihrem Dashboard.
Eine Nutzung von VisionFace ist im Free Account leider nicht möglich.
VisionFace Workflow erstellen 🔗
Navigieren Sie zu den
Einstellungenfür Ihre Organisation und dort zum MenüpunktWorkflows. Eventuell müssen Sie dazu in der linken Seitenleiste nach unten scrollen.Klicken Sie auf
Neuen Workflow erstellen.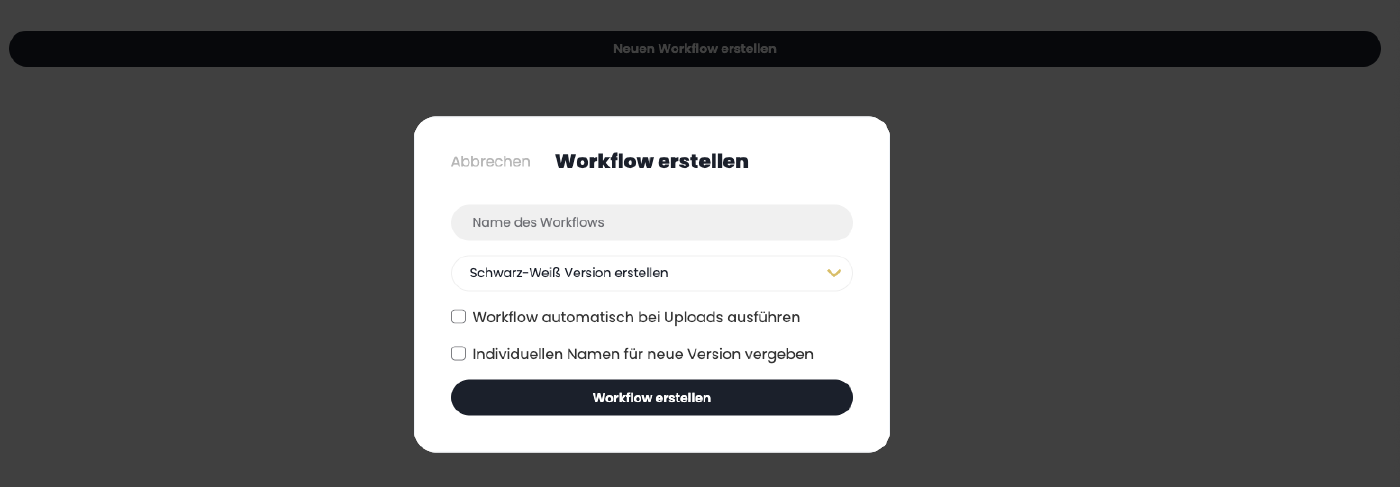
Geben Sie einen Namen für den neuen Workflow ein. Beispielsweise
Gesichtserkennung.Wählen Sie im DropDown den Menüpunkt
VisionFaceaus.Sollten Sie den Workflow bei jedem Upload in Ihren snaatch Account automatisiert ausführen lassen wollen, setzen Sie bitte einen Haken bei
Workflow automatisch bei Uploads ausführen. Es erscheinen im Anschluss weitere Auswahlmöglichkeiten, bei denen Sie den Workflow auf bestimmte Spaces oder Ordner beschränken können.Sie können im Anschluss automatisiert eine Bildanalyse durchführen lassen. Diese muss zuvor ebenfalls bei den Add-Ons freigeschalten werden.
Erkannte Personen können Sie durch einen Haken vor dem Punkt
Personen im Anschluss in Metadaten einfügendirekt in das IPTC-FeldPersonen im Bildeinfügen lassen.Klicken Sie auf
Workflow erstellen.
VisionFace trainieren 🔗
Erstellen Sie idealerweise einen neuen Space und einen Ordner, in dem Sie Ihre zukünftigen Trainingsbilder abspeichern.
Laden Sie ein Bild von einer Person in Ihren snaatch Account, auf dem das Gesicht frontal gut zu erkennen ist.
Machen Sie einen Rechtsklick auf das Bild und dort auf
WorkflowWählen Sie den soeben erstellten Workflow aus. In unserem Beispiel war dies der Workflow mit dem Namen
Gesichtserkennung. Und bestätigen die Auswahl mitWorkflow ausführen.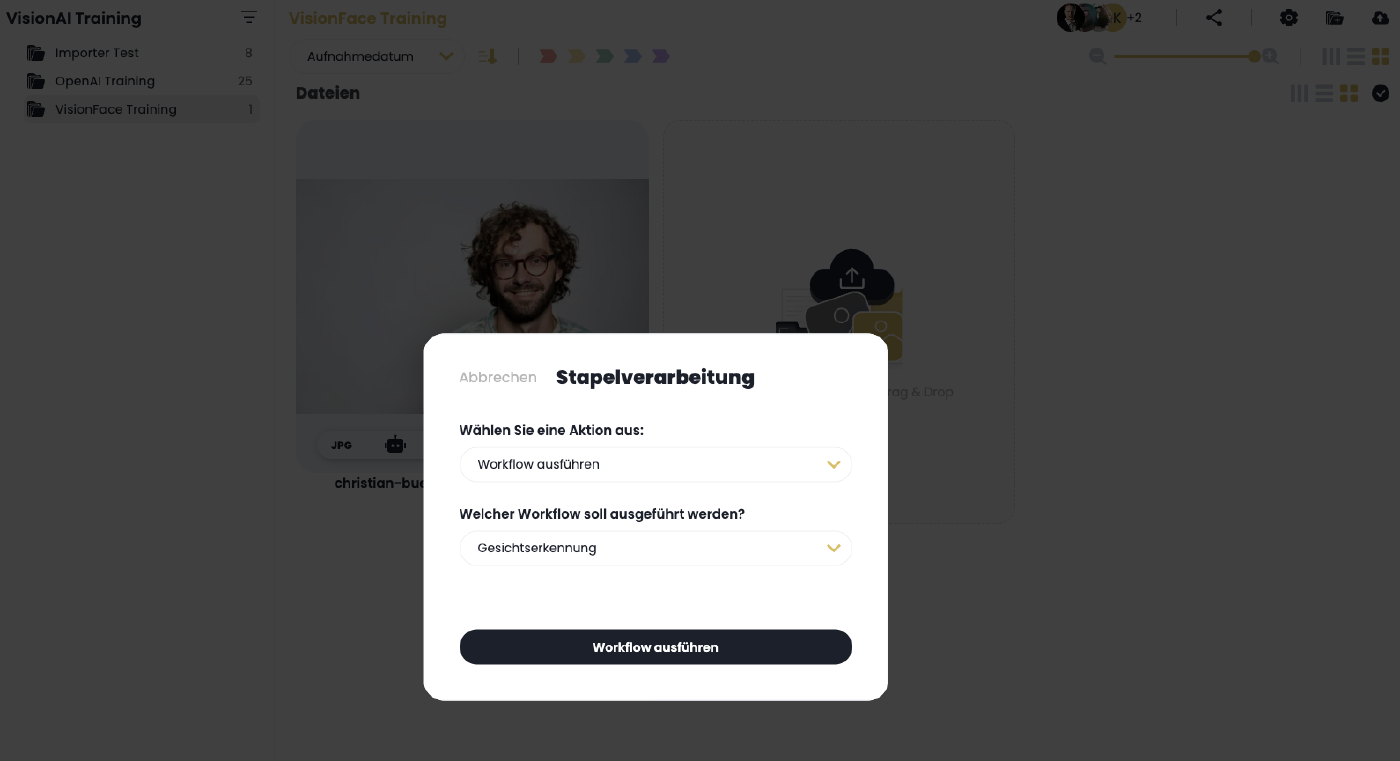
Sie sehen nun im der Informationsleiste des Bildes einen Roboter, der sich gelb verfärbt. Dies bedeutet, dass der Worklow gestartet ist.
Sobald der Roboter seine Farbe zu Gold gewechselt hat, wurde der Workflow durchgeführt. Dies kann je nach aktueller Auslastung ein wenig Zeit in Anspruch nehmen.
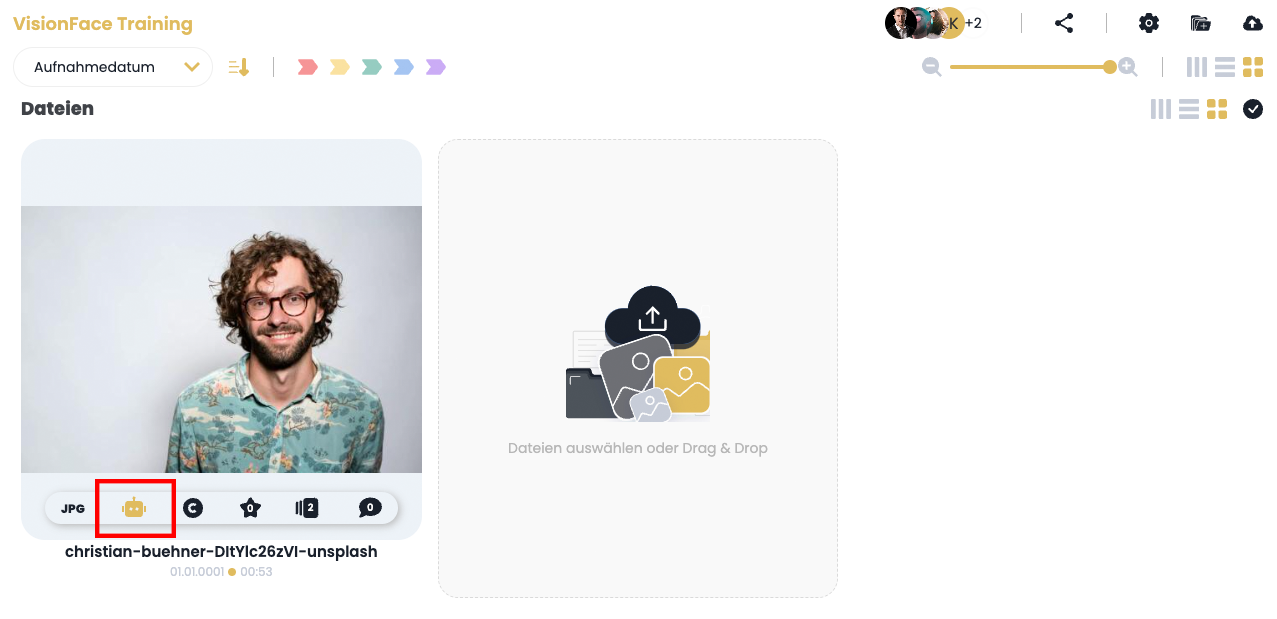
Foto: Christian Bühner Klicken Sie nun auf das Bild um in die Detailansicht zu gelangen.
Alle erkannten Gesichter auf dem Bild - bei unserem Trainingsbild sollte es sich um ein Portrait mit nur einem Gesicht handeln - sind nun von einem goldenen Rahmen umgeben.
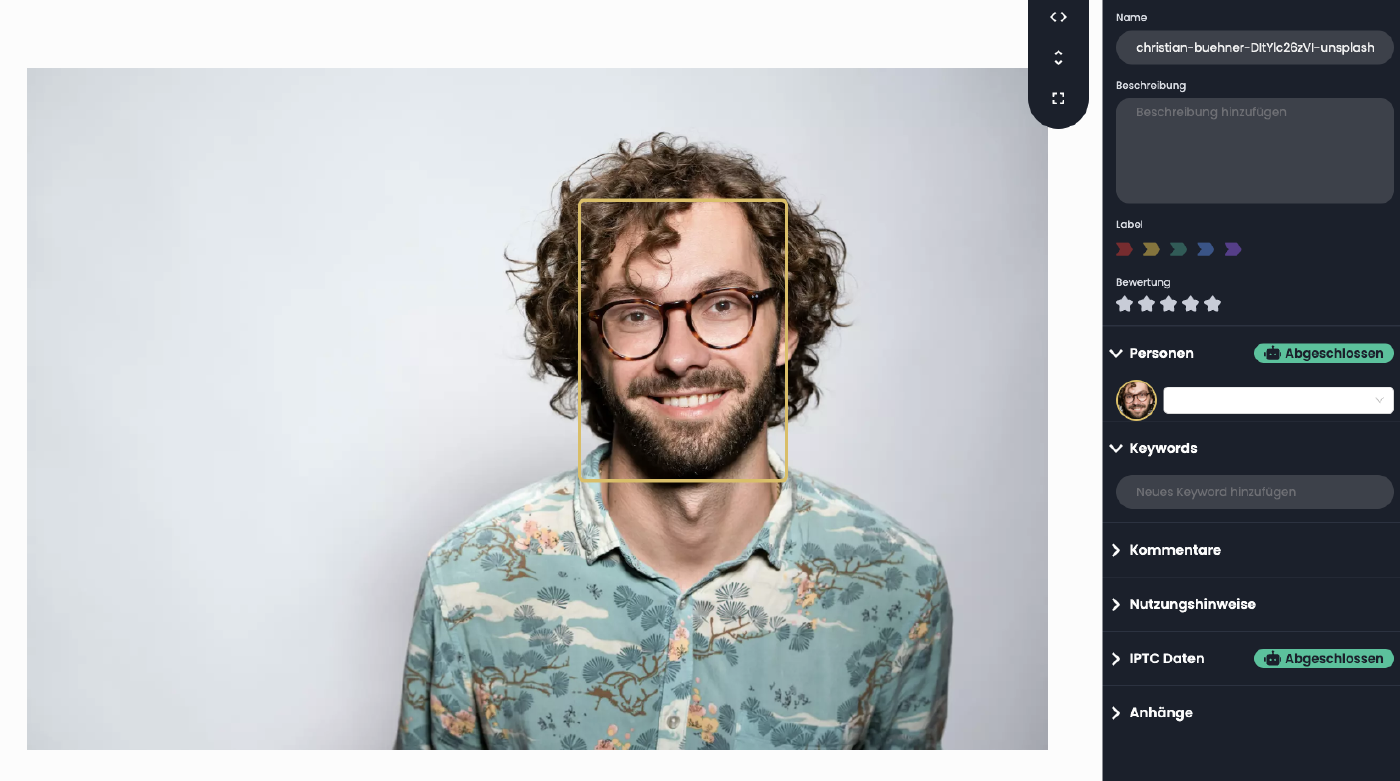
Foto: Christian Bühner In der rechten Seitenleiste finden Sie nun unter der Rubrik
Personendie erkannte Person sowie ein Eingabefeld. Klicken Sie in das Eingabefeld. Sie können nun über+ Neue Persondie neue Person zu Ihrem Trainingsmodell hinzufügen. Geben Sie dazu den Namen der Person - zum Beispiel Max Mustermann und seinen Titel (falls vorhanden) ein.Klicken Sie auf
Person erstellen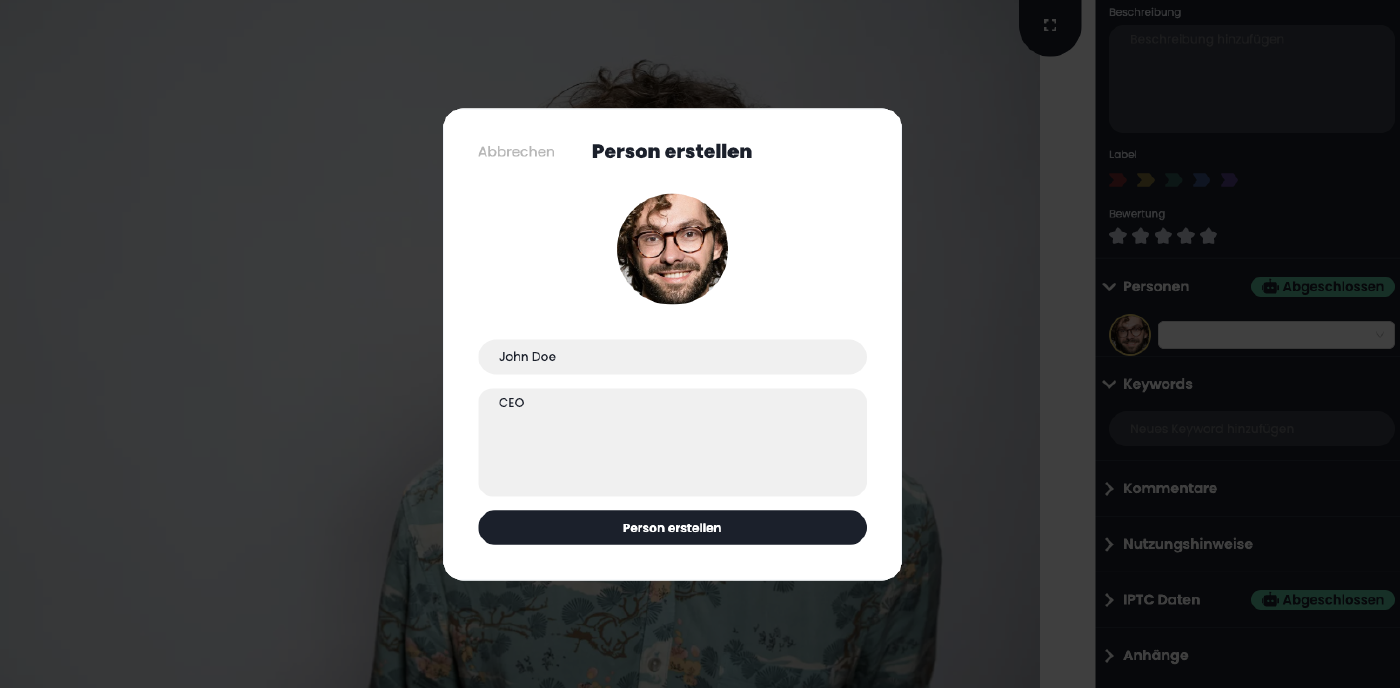
Diese Person wurde nun zum Gesichtserkennungsmodell Ihrer Organisation hinzugefügt.
Information
Fügen Sie nur frontale Bilder zu Ihrem Gesichtserkennungsmodell hinzu, auf denen beide Augen zu erkennen sind. Nutzen Sie keine Bilder für Ihr Trainingsmodell, auf denen eine Person seitlich zu sehen ist. Achten Sie darauf, dass das Bild scharf und nicht verschwommen ist. Andernfalls kann es zu Fehlern bei der zukünftigen Erkennung von Gesichtern kommen.
VisionFace Trainingsbilder löschen & Namen ändern 🔗
Navigieren Sie zu den
Einstellungenfür Ihre Organisation und dort zum MenüpunktAdd-Ons. Eventuell müssen Sie dazu in der linken Seitenleiste nach unten scrollen.Klicken Sie im Bereich bei
VisionFaceaufVerwalten.Sie sehen nun eine Übersicht über die von Ihnen bereits hinterlegten Personen.

Klicken Sie auf
Bearbeitenhinter der Person, deren Trainingsbilder, Namen oder Funktion Sie bearbeiten möchten.Sie haben nun die Möglichkeit einzelne hinterlegte Trainingsbilder zu löschen, indem Sie auf das Papierkorbsymbol klicken. Ebenfalls können Sie an dieser Stelle den namen oder die Funktion ändern.
Klicken Sie im Anschluss auf
Person speichern
VisionFace nutzen 🔗
- Laden Sie ein Bild von einer Person hoch, auf dem das Gesicht frontal gut zu erkennen ist.
- Machen Sie einen Rechtsklick auf das Bild und dort auf
Stapelverarbeitung öffnen - Wählen Sie den soeben erstellten Workflow aus. In unserem Beispiel war dies der Workflow mit dem Namen
Gesichtserkennung. - Sie sehen nun in der Informationsleiste des Bildes einen Roboter, der sich gelb verfärbt. Dies bedeutet, dass der Worklow gestartet ist.
- Sobald der Roboter seine Farbe zu Gold gewechselt hat, wurde der Workflow durchgeführt und die Personen auf dem Bild erkannt. Sollten einzelne Personen nicht erkannt worden sein, überprüfen Sie bitte, ob das Trainingsbild eventuell nicht gut genug für die Nutzung ist.
VisionFace weitere Trainingsbilder zu einem Modell hinzufügen 🔗
- Laden Sie ein Bild von einer Person in Ihren snaatch Account, auf dem das Gesicht frontal gut zu erkennen ist.
- Machen Sie einen Rechtsklick auf das Bild und dort auf
Workflow - Wählen Sie den soeben erstellten Workflow aus. In unserem Beispiel war dies der Workflow mit dem Namen
Gesichtserkennung. Und bestätigen die Auswahl mitWorkflow ausführen. - Sie sehen nun im der Informationsleiste des Bildes einen Roboter, der sich gelb verfärbt. Dies bedeutet, dass der Worklow gestartet ist.
- Sobald der Roboter seine Farbe zu Gold gewechselt hat, wurde der Workflow durchgeführt. Dies kann je nach aktueller Auslastung ein wenig Zeit in Anspruch nehmen.
- Klicken Sie nun auf das Bild um in die Detailansicht zu gelangen.
- Alle erkannten Gesichter auf dem Bild - bei unserem Trainingsbild sollte es sich um ein Portrait mit nur einem Gesicht handeln - sind nun von einem goldenen Rahmen umgeben.
- In der rechten Seitenleiste finden Sie nun unter der Rubrik
Personendie erkannte Person sowie ein Eingabefeld. Klicken Sie in das Eingabefeld. Sie können nun im DropDown eine bereits vorhandene Person auswählen, sofern er die Person nicht bereits automatisch erkannt hat. - Es öffnet sich ein Modal, indem Sie gefragt werden, ob das Gesicht der entsprechenden Person zugewiesen werden soll. Setzen Sie einen entsprechenden Haken und drücken Sie auf
Gesicht zuweisen. Ein weiteres Gesicht wurde nun der entsprechenden Person als Trainingsgesicht hinzugefügt.